The Basics: The Trezi Launcher
The Trezi Launcher is where you start and manage Trezi. The areas of the Trezi Launcher are:
- What's New
- Trezi
- Asset Library
- Projects
- Meetings
- Downloads
- Settings
- Trezi Support
What's New
The What's New area is where you will find out the latest details about Trezi: updates, new features, knowledge base articles, customer profiles.
Click on  tab on the left panel to see what's new in the version.
tab on the left panel to see what's new in the version.
Trezi
The Trezi area is where you will Start Trezi or if available, Update Trezi.
If an update is available the UPDATE button will be displayed. Updating is a manual process and will only start if you click UPDATE.
While the update is in progress, the button will display DOWNLOADING then PROCESSING and finally INSTALLED.
Also in this area is the Trezi plugin for Revit (Beta).
Either an INSTALL or INSTALLED button will be displayed. Revit 2019 or Revit 2020 must already be installed on your workstation.
See full installation and use instructions for the Revit plug-in here and for the Rhinoceros plug-in here.
Asset Library
The Asset Library area is where you manage the Trezi Materials for SketchUp and Trezi 3d Objects.
The button states are DOWNLOAD, UPDATE or INSTALLED
If you are a SketchUp user, then you want to be sure to install the Trezi Materials for SketchUp.
The Trezi 3D Objects are part of the Trezi Library of 3D objects and materials that you may insert into your design models while in VR.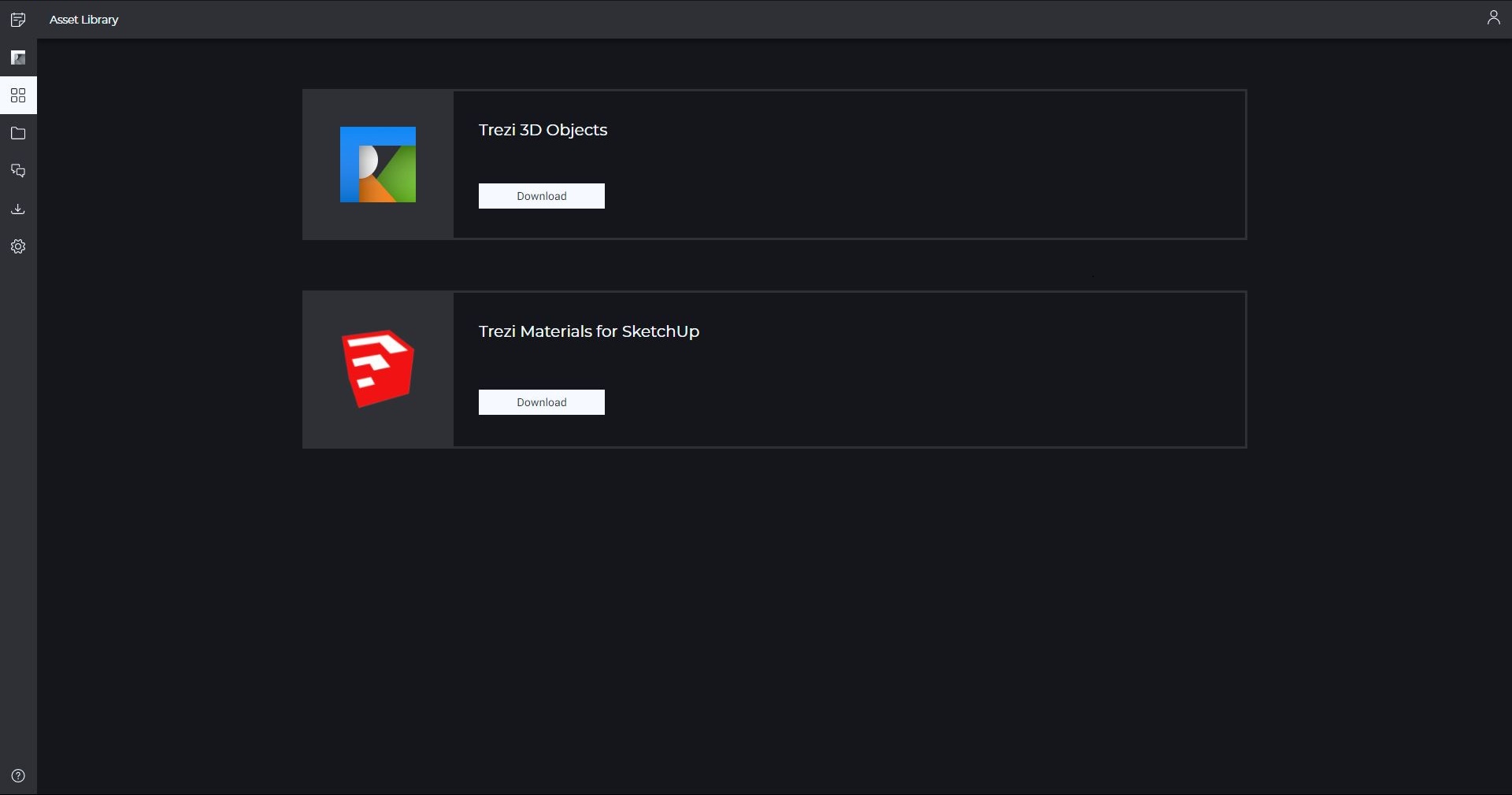
Projects
The Projects area is where you will Create new projects and LAUNCH IN VR or select a Recent project and LAUNCH IN VR
Use the BROWSE button to select the initial model for the Project, provide a unique Work Space name then click the LAUNCH IN VR button.
For Recent projects scroll through the list and click the LAUNCH IN VR button next to the recent project you want.
Meetings
The Meetings tab allows you to create an collaborative meeting where you can review a model with other attendees in same immersive environment.
You can:
- Create a meeting
- Define the workspace for the meeting
- Select the date and time for the meeting
- Invite attendees using email addresses
- Define the rights of attendees: View right/Edit Right
- Join a meeting
- Edit a meeting
- End a meeting
Downloads
The Downloads area allows you to manage your downloads IN PROGRESS, PENDING, or COMPLETED
- IN PROGRESS downloads may be PAUSED / RESUMED or CANCELED
- PENDING downloads may be RESUMED or CANCELED
- COMPLETED downloads you may CLEAR
Settings
The Settings area displays the Folders & locations for the Trezi library folder and the Default Work Space folder. Click on  icon on the left panel to open the details.
icon on the left panel to open the details.
The About section displays the version and last updated information for the launcher and application components of Trezi.
Trezi Support
The Trezi Support area is the Help Desk and Knowledge base for Trezi.
To access it click on  icon located at the left bottom corner of Trezi launcher. Here you can search and browse for Knowledge base articles, how to's, and Submit a Ticket to the help desk to request support, suggest a feature or provide feedback.
icon located at the left bottom corner of Trezi launcher. Here you can search and browse for Knowledge base articles, how to's, and Submit a Ticket to the help desk to request support, suggest a feature or provide feedback.
Related Articles
The Basics: Trezi User Account
You may login to your user account on trezi.com - click 'Login' in the upper right of the home page. From the login page you may: Enter your email address and password and SIGN IN to your Trezi account; or Click FORGOT PASSWORD to reset your ...The Basics: The Trezi Viewer
The Trezi Viewer is the main area of the application where you will be immersed in your design model and be able to experience, move around and interact with it. The 2 areas of the Trezi Viewer are the Table Top and the Work Space. The Table Top ...The Basics: Trezi Libraries and Product Catalogs
Trezi provides to the user libraries of materials, currently over 1500 different types and expanding rapidly, to further design understanding and decision making by having the options for material selection readily available for assigning to the ...The Basics: The 3 Main Areas of Trezi
Trezi has 3 main areas: Trezi User Account, the Trezi Launcher, and the Trezi Viewer. The Trezi User Account is your web based account for managing your Trezi profile, subscription, and communication preferences. Also from your Trezi user account you ...Get started with Trezi
Trezi has two parts: Trezi Launcher Trezi Viewer Trezi Launcher Trezi Launcher is the part of software which is used to perform following operations: Download and install different parts of the software Trezi viewer application Plugins Asset Library ...